Pi-Hole adalah sebuah program yang memungkinkan kita untuk membangun DNS server sendiri, namun populernya, Pi-Hole ini bisa digunakan untuk memblokir iklan-iklan pada website-website yang kita kunjungi. Pemblokiran sendiri memiliki macam-macam metode, bisa berdasarkan keyword atau langsung memblokir nama domainnya.
Pi Hole sangat populer saat ini dibandingkan teknik lain. Selain visual stylenya yang mantap, konfigurasi juga sangat mudah. Pada halaman UI kita bisa melihat rincian query dan log yang lengkap.
Pada tutorial ini saya akan berbagi cara menginstall Pi-Hole untuk Linux Armbian versi Debian maupun Ubuntu di STB Fiberhome HG680P/ ZTE B860H.
Untuk cara Install Armbian bisa silahkan dibaca pada artikel Instalasi Linux Server di STB Fiberhome HG680-P (s905x). Sebagai catatan, pada eksperimen ini saya menggunakan Armbian 5.91 Kernel 5.1.0, versi default tanpa GUI.
Untuk instalasi PiHole ini, pertama-tama kita harus konek ke STB, bisa menggunakan SSH via Putty, bisa juga langsung diketik di terminal, tapi STBnya harus dipasangi keyboard dan layar monitor.
Instalasi PiHole
1) Jalankan perintah berikut:
root@aml:~# curl -sSL https://install.pi-hole.net | bash
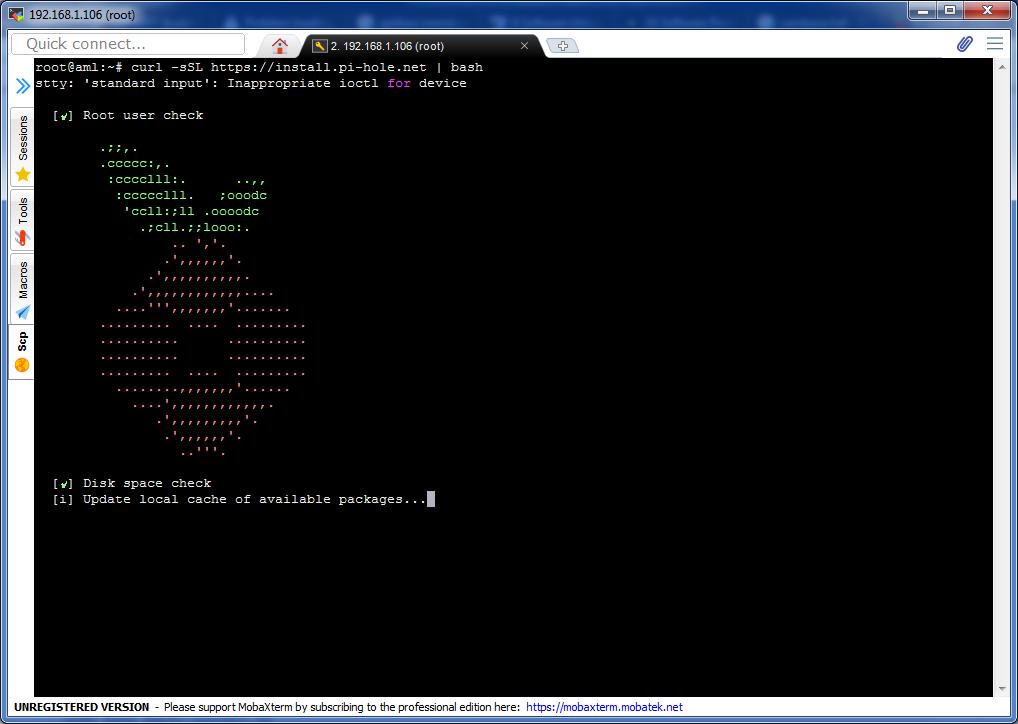
2) Tunggu proses sampai selesai
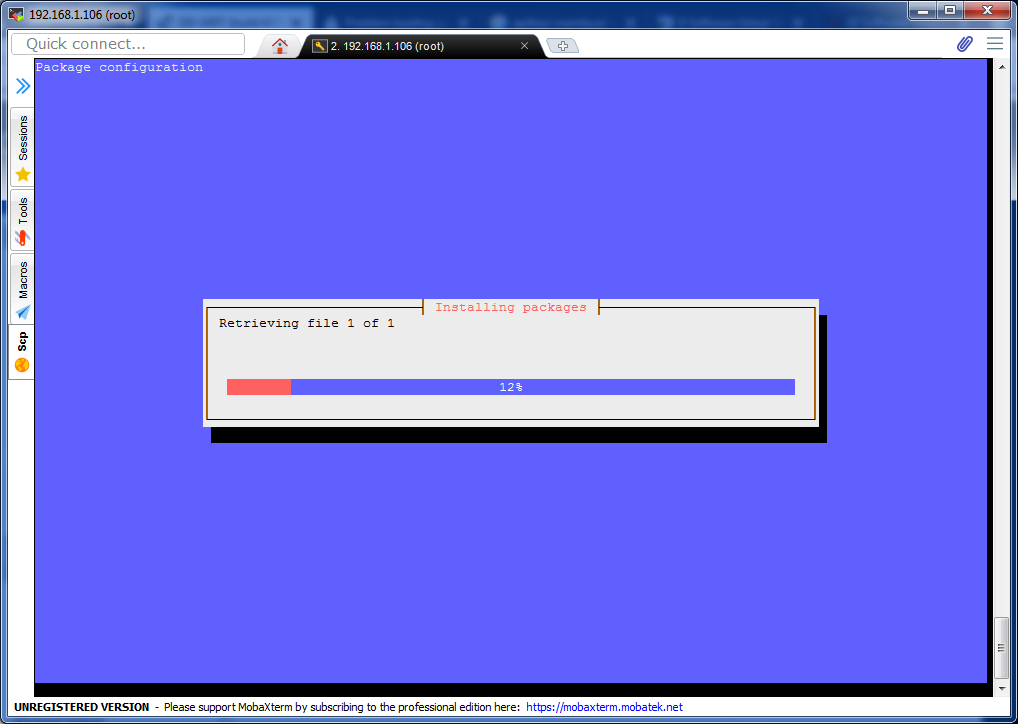
3) Jawab saja OK
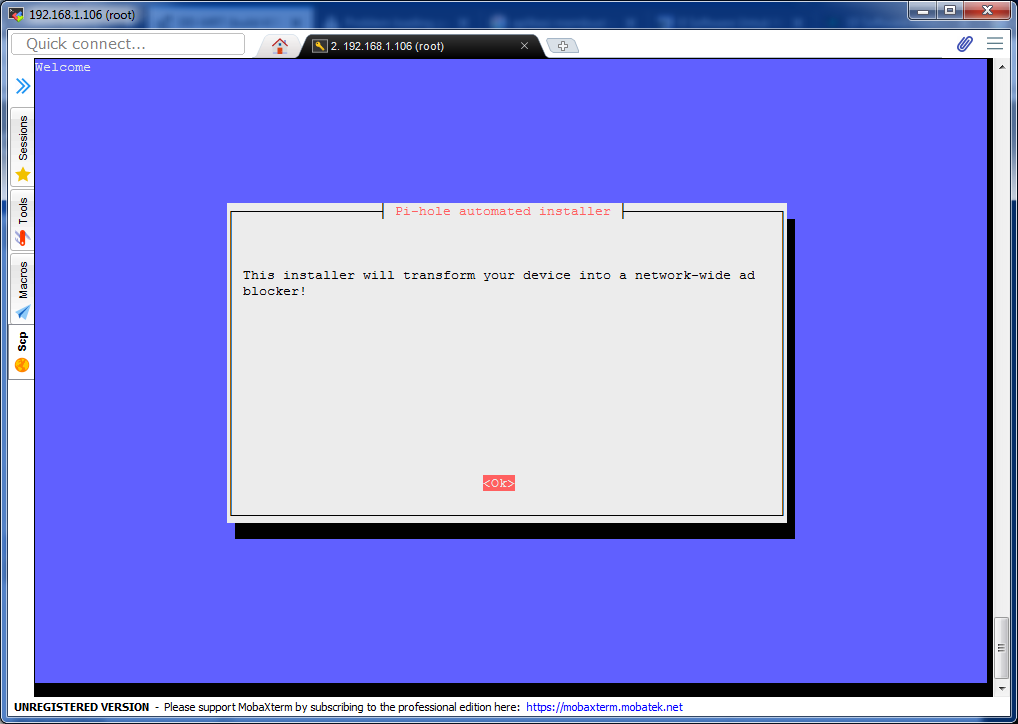
4) Jawab OK lagi
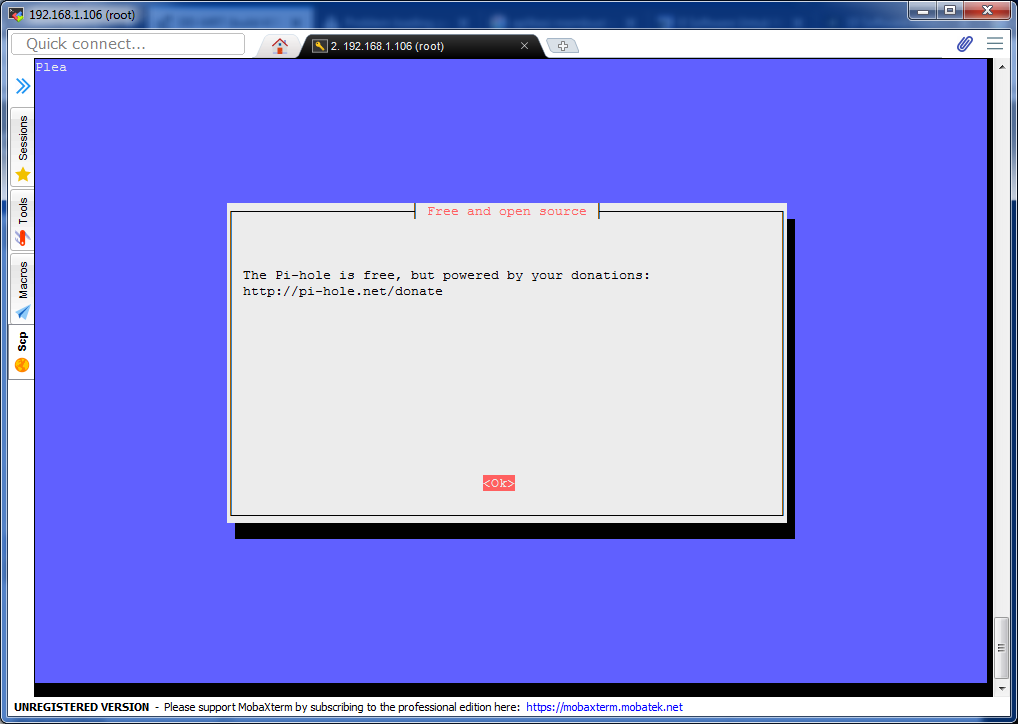
5) OK aja terus jangan kasih kendor 😀
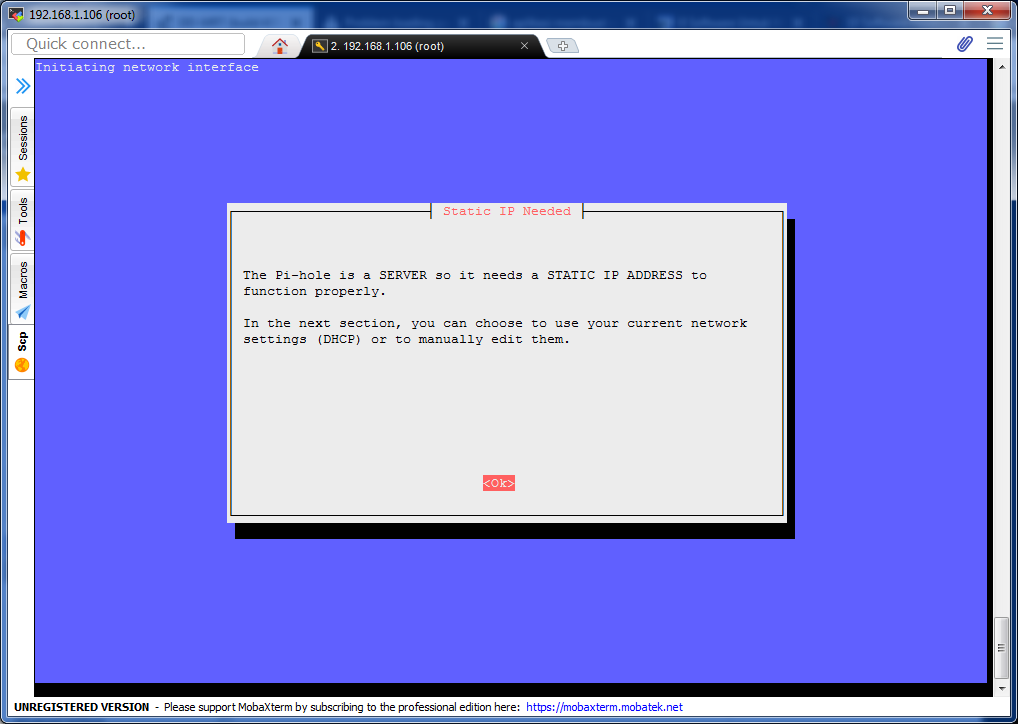
Konfigurasi PiHole
6) Saat disuruh memilih DNS, pilih CloudFlare saja. Konon CloudFlare ini mengklaim diri sebagai DNS tercepat di dunia. Dan lagi, opsi ini bisa diatur belakangan kok.
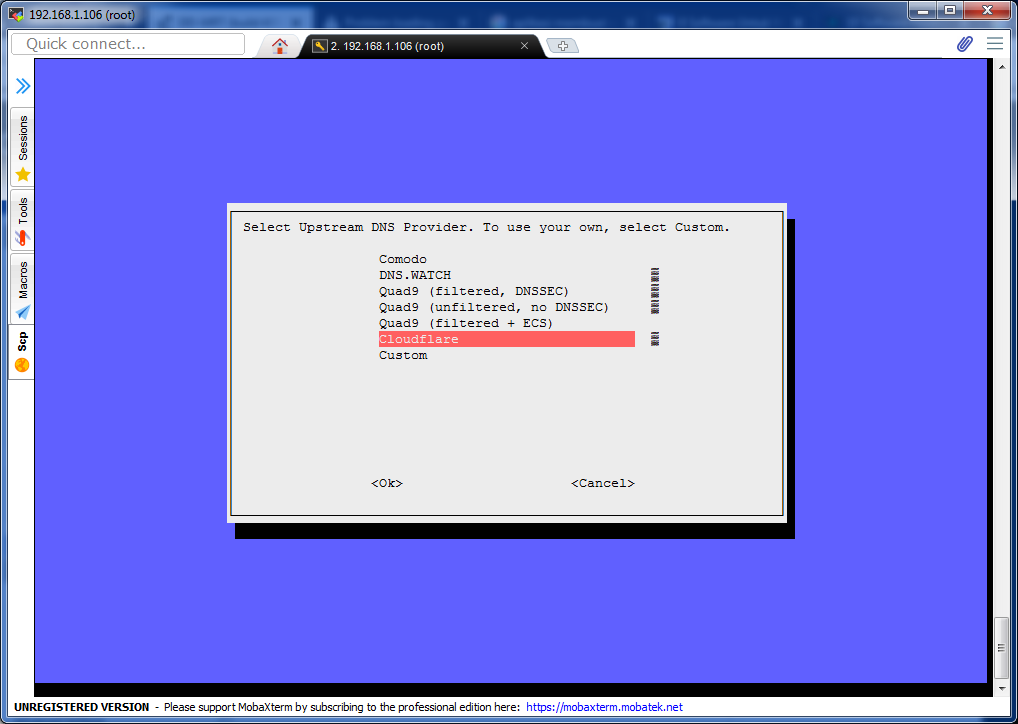
7) Berikutnya adalah memilih blocklist, disini ada beberapa pilihan blocklist default. Blocklist ini adalah daftar domain penyedia iklan yang akan diblokir. Pilih aja semuanya. Bisa ditambahkan atau dikurangi nanti.
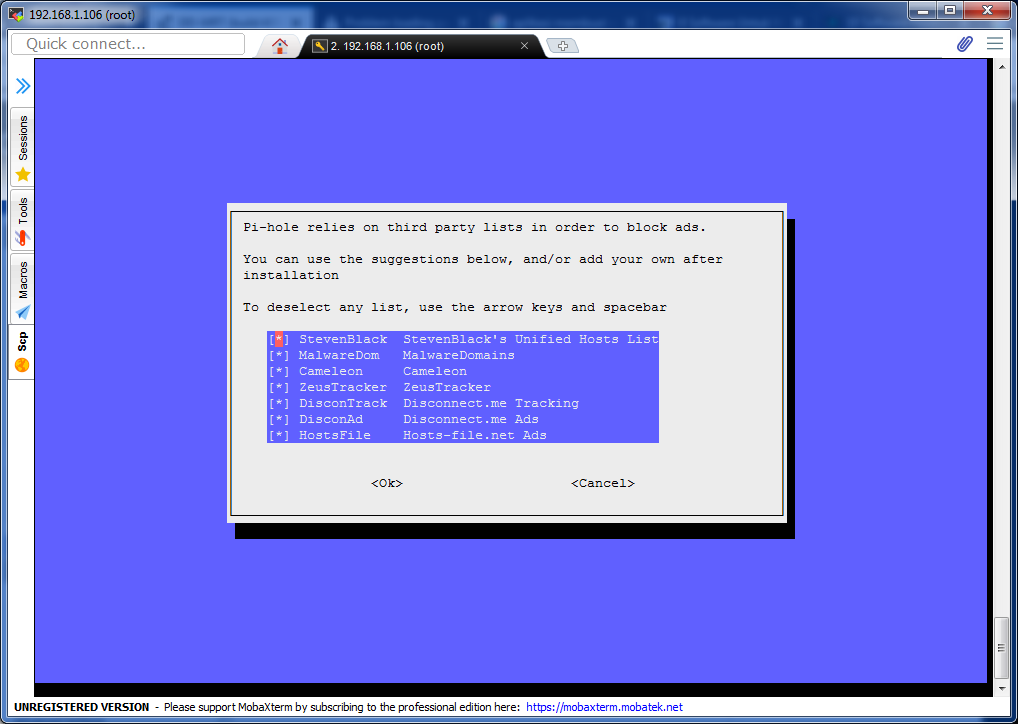
8) Selanjutnya akan ada pilihan di protokol mana Pihole akan digunakan, kalau saya pilih IPv4 saja, karena saya tidak menggunakan IPv6
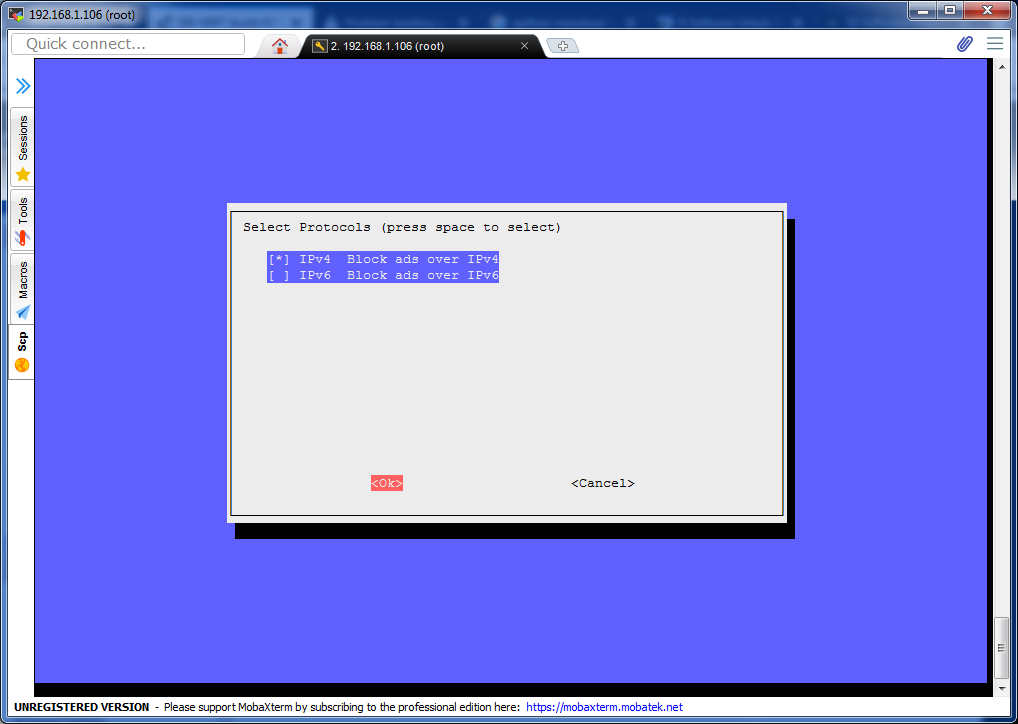
9) Ini adalah IP saya saat ini berdasarkan yang diberikan oleh DHCP. Karena saya tidak ingin menggunakan IP tersebut untuk server, maka saya memilih NO.
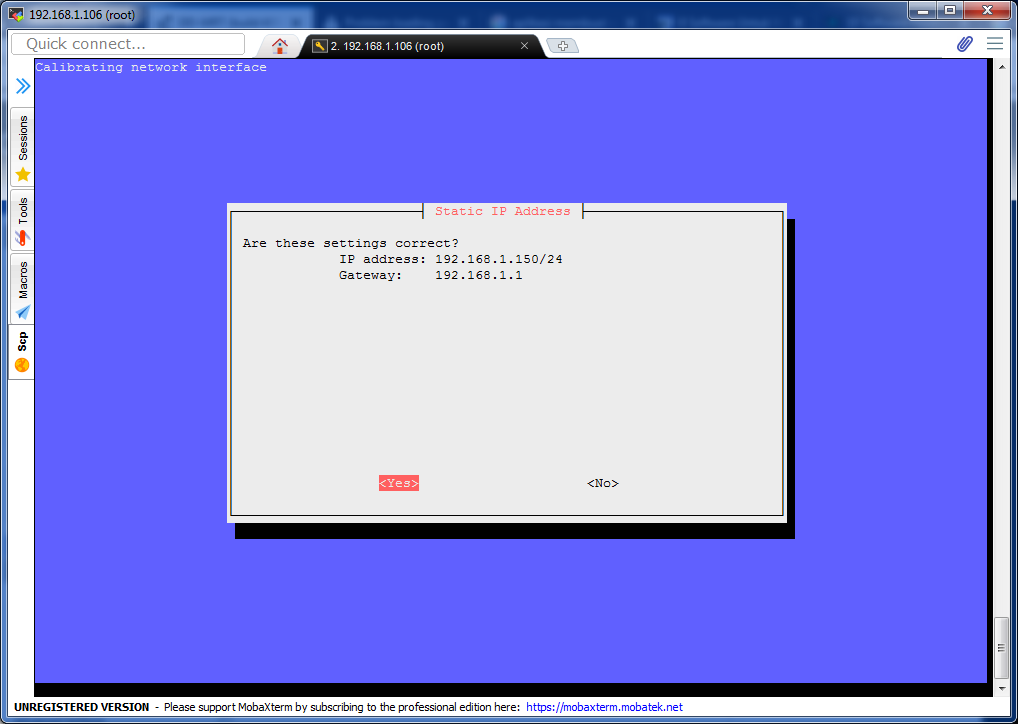
10) Berikutnya adalah permintaan untuk mengisi IP yang ingin digunakan sebagai IP server, pilihlah IP yang berada diluar DHCP, seperti contoh saya menggunakan 192.168.1.150, karena range DHCP saya hanya dari 192.168.1.101-192.168.1.149.
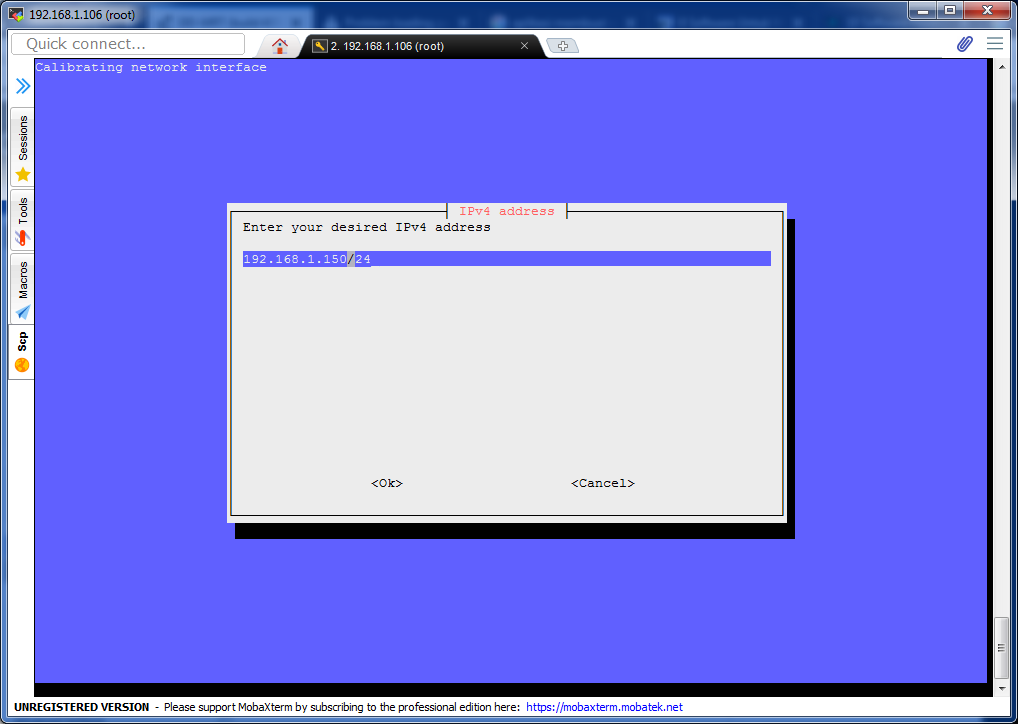
11) Isikan gatewaynya juga
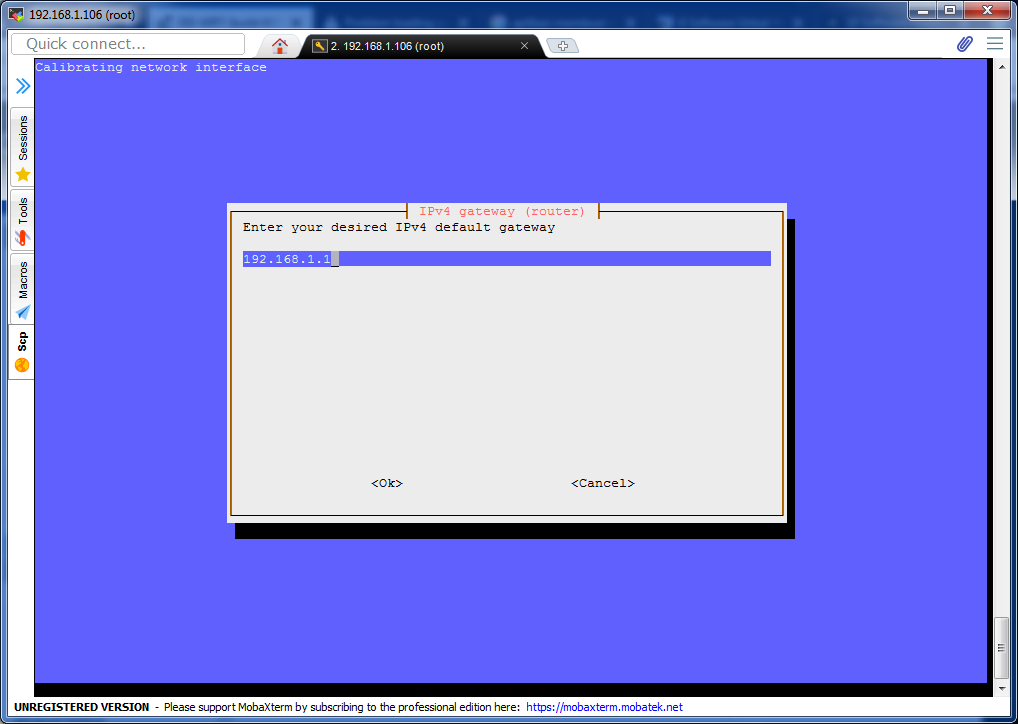
12) Pilih On untuk menginstal Web Interface untuk mengelola PiHole melalui Browser (GUI)
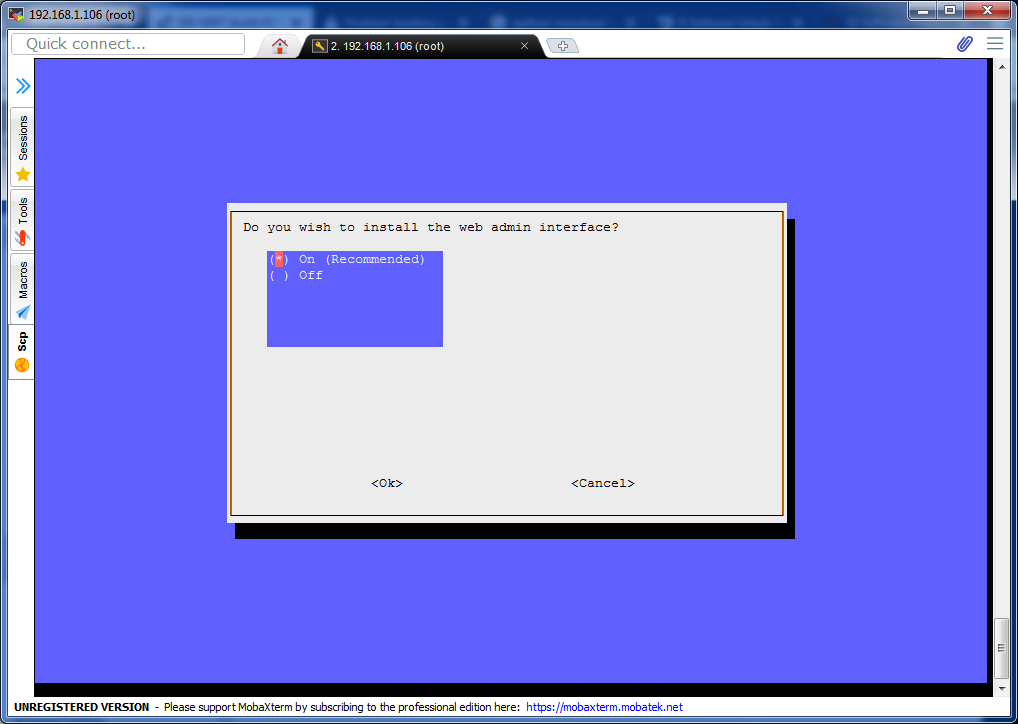
13) lighttpd Web Server juga harus diinstall, kalau ingin menggunakan nginx akan saya bahas di artikel berbeda.
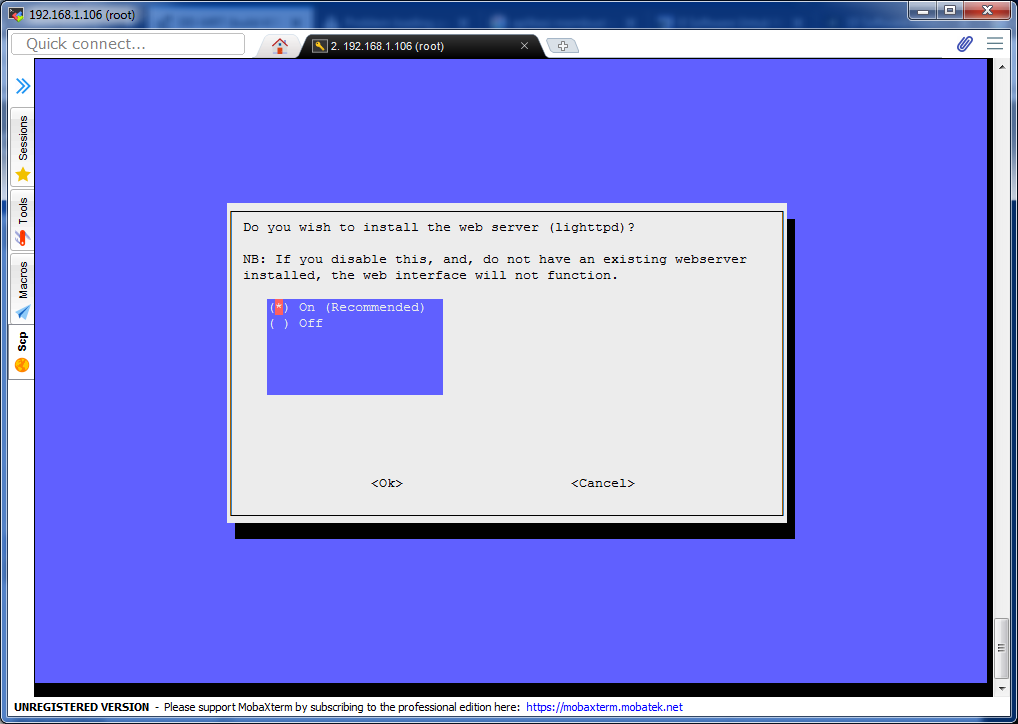
14) Ini agar Pihole selalu mencatat Log, On kan saja.
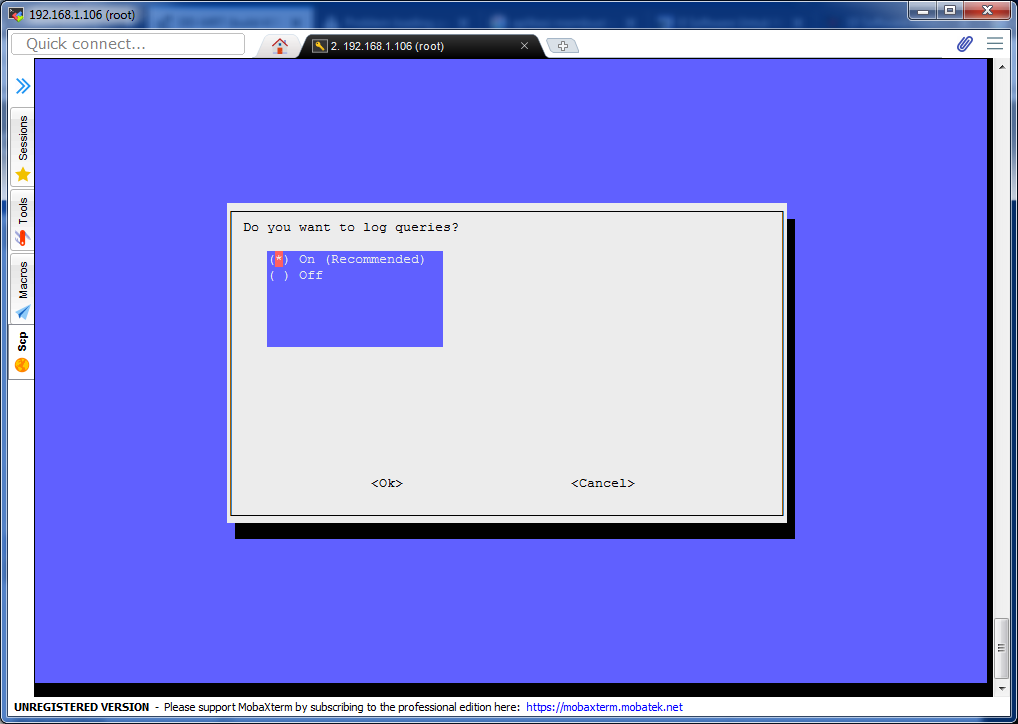
15) Pilih saja Show Everything, agar semua detail log tampil pada Web Interface.
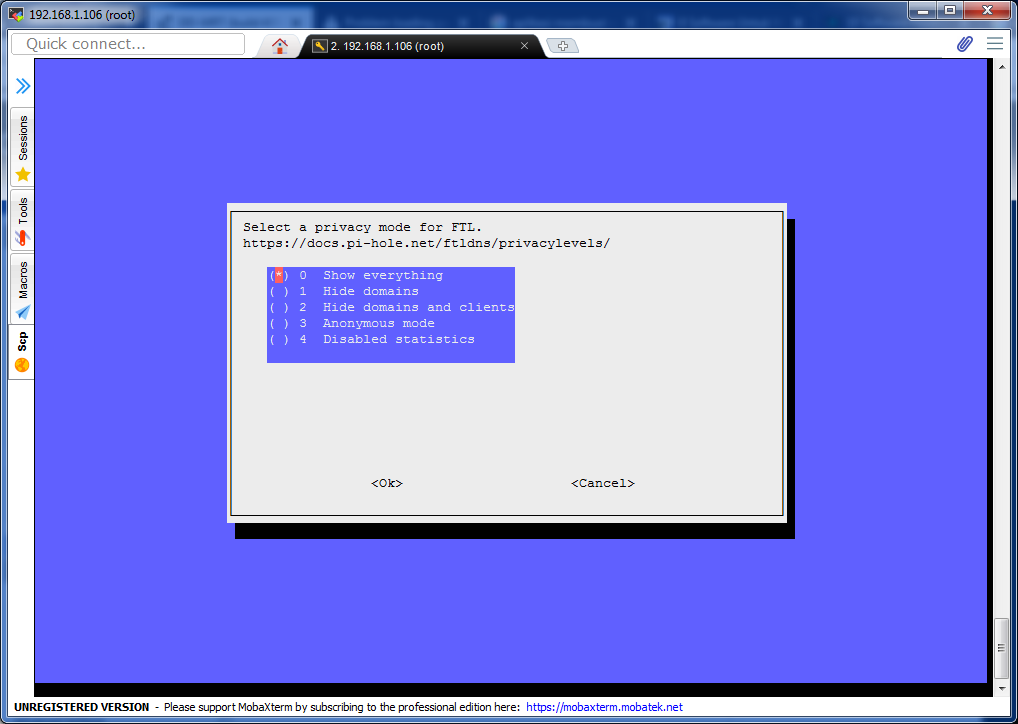
16) Instalasi PiHole selesai
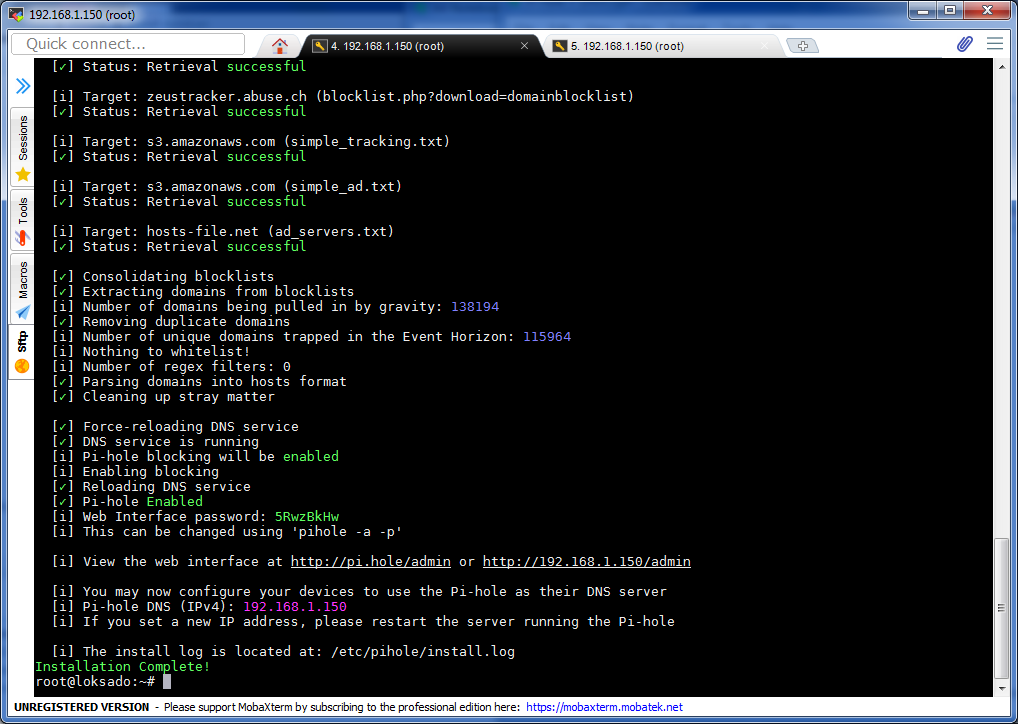
17) Catat username dan password yang ditampilkan
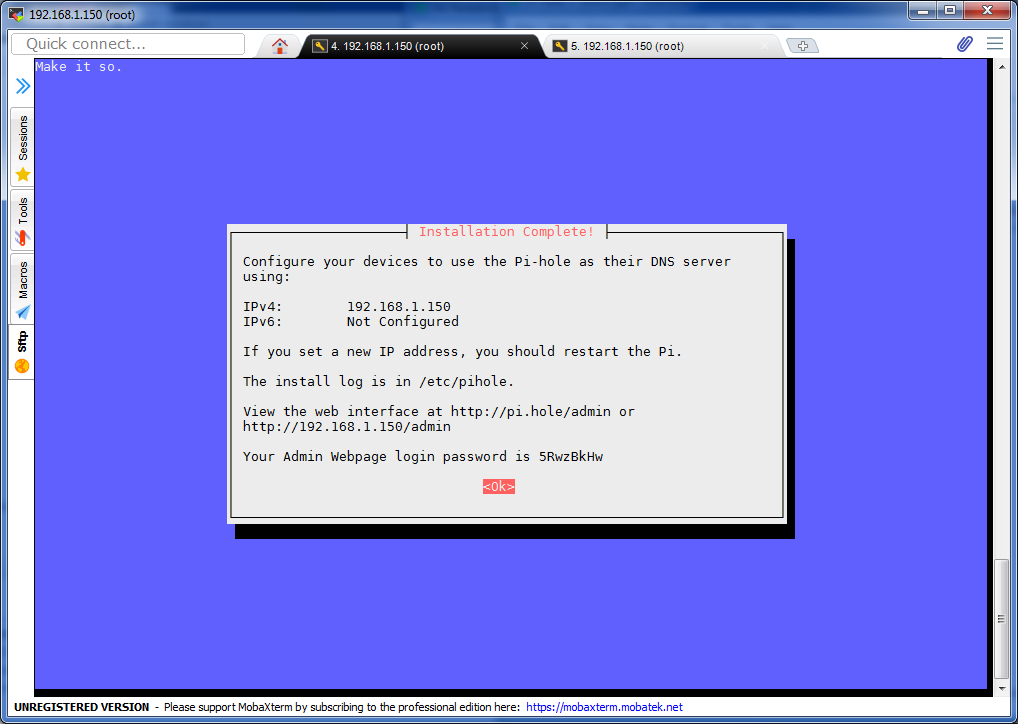
Kalau tidak suka password default yang diberikan, ganti password dengan perintah seperti gambar berikut:
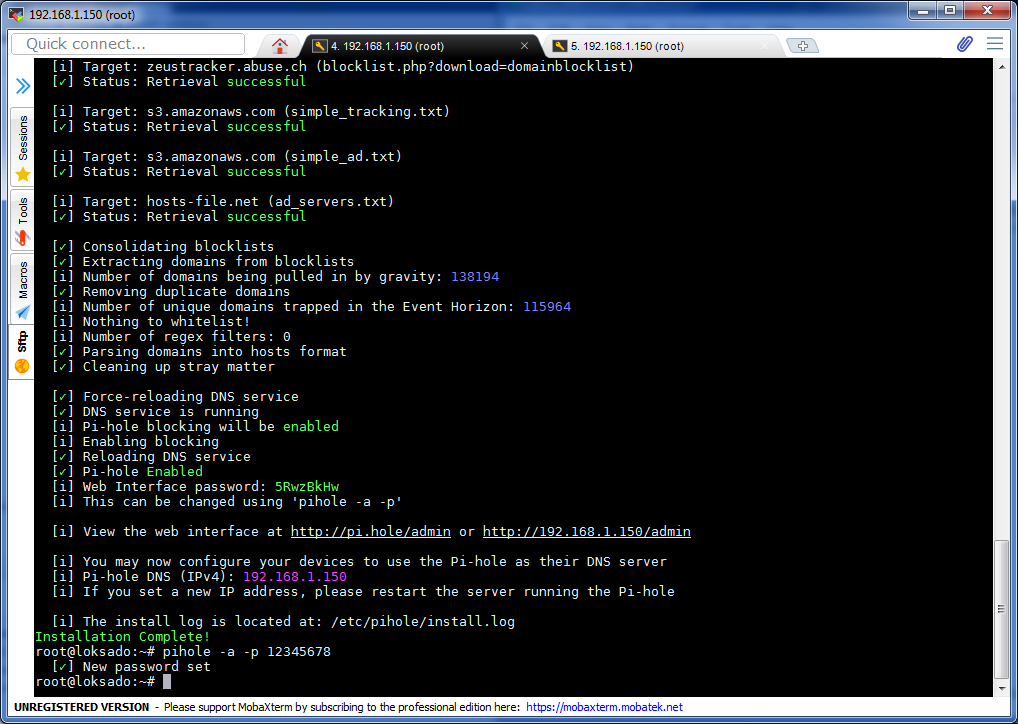
Jika sudah menginstall driver Wifi sebelumnya seperti cara Mengaktifkan Wifi Internal HG680-P di Armbian, maka pada step sebelum pengisian IP Address akan diminta memilih Interface, ada pilihan antara eth0 atau wlan0, saya sarankan STB terhubung ke router menggunakan kabel, jadi pilih eth0. Jika tetap ingin menggunakan Wifi pilih wlan0. Sampai di sini instalasi PiHole sudah selesai. Lajut kepada konfigurasi di sisi client.
Konfigurasi Klien
Untuk menggunakan PiHole tersebut sebagai DNS server ada beberapa cara, bisa dengan pengaturan langsung di Router sehingga semua perangkat yang terhubung akan otomatis menggunakan PiHole. Terkait ini akan saya sajikan di tutorial berbeda.
Cara manual adalah mensetting perangkat satu persatu pada pengaturan IP Address. Silahkan ganti settingan DNS server di PC/Laptop atau router ke IP adresss static yang dipilih tadi.
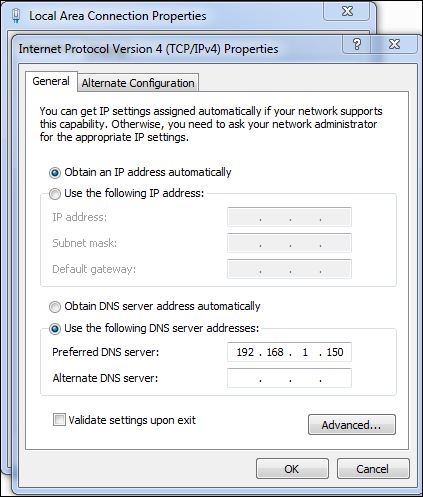
Untuk mengakses Web Interface PiHole, buka Alamat berikut menggunakan Browser:
http://192.168.1.150/admin
Ingat, IP Address ini adalah ip address Server Pihole, dalam kasus ini 192.168.1.150.
Atau bisa juga menggunakan:
http://pi.hole/admin
Contoh tampilan Web Admin Pihole yang saya gunakan, setelah ditambah beberapa blocklist:
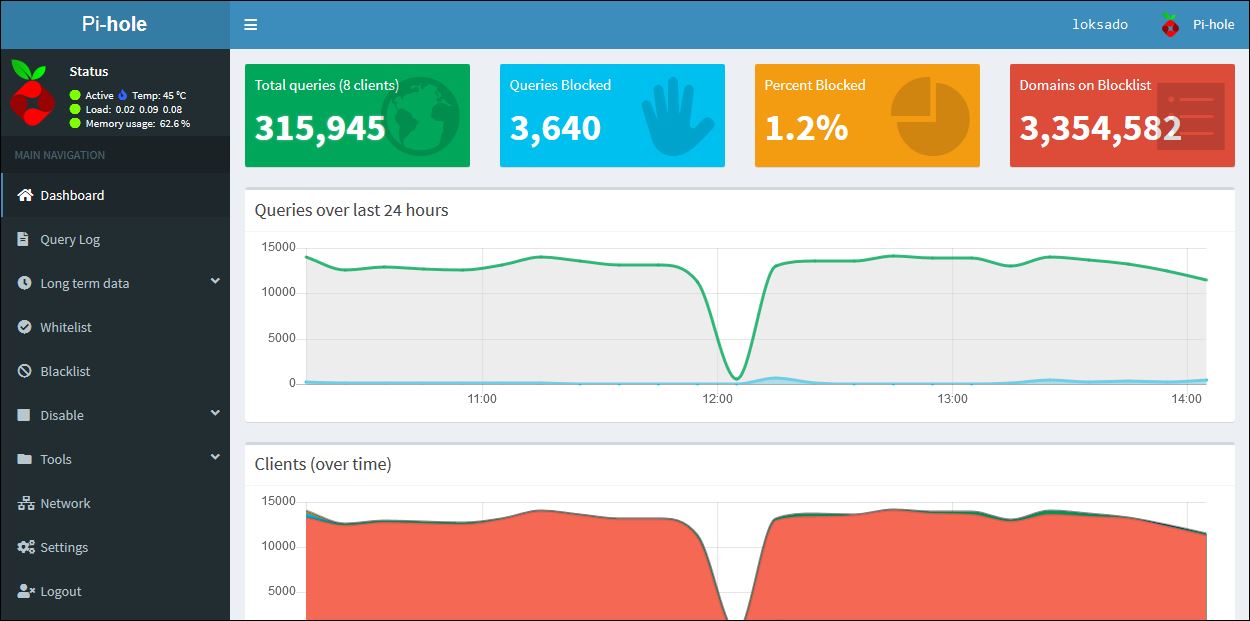

Artikel ini dilidungi oleh DMCA Takedown Services & Website Content Protection. Dilarang Copy-Paste.
Yang mau ngajakin ngopi silahkan klik
Hai teman-teman, jangan lupa subscribe Channel Youtube saya.
Subscribe tidak dipungut bayaran, mari dukung saya dengan klik tombol subscribe.
Like Facebook Wira Loksado dengan menekan tombol "Suka" di bawah ini agar tetap update informasi terbaru:

[…] Tutorial ini saya tulis untuk teman-teman yang sudah terlanjur fanatik terhadap nginx. Saya juga tidak bisa memastikan karena tidak pernah membuat perbandingan secara detail tentang kecepatan dan kestabilan nginx dibandingkan lighttpd, namun menurut banyak pengguna, nginx lebih cepat dan ringan daripada lighttpd. Masalahnya, developer PiHole justru menggunakan lighttpd sebagai WebServer, maka pada tutorial kali ini saya akan berbagi tutorial singkat bagaimana cara menggunakan nginx sebagai pengganti lighttpd untuk PiHole. Sebelum meneruskan, pastikan dulu PiHole sudah berjalan dengan baik. Untuk Tutorial PiHole silahkan dibaca pada artikel saya tentang Cara Install Pi-hole di Armbian Linux. […]
[…] begini, ketika kita menginstall Pi-Hole dengan cara seperti saya tulis pada artikel Cara Install Pi-hole di Armbian Linux, maka secara default Web Interface atau tampilan Pi-Hole menggunakan lighttpd sebagai Web Server. […]
om ini STB nya harus di root dulu atau langsung install aja
Langsung bisa, diroot bisa.
bang … buat tutorial cara ganti ip pihole… rencana mau pindahin server pihole
awal di ip pihole 192.168.40.253 => pengen ganti ke 192.168.1.253
Tinggal ganti IP Armbiannya.